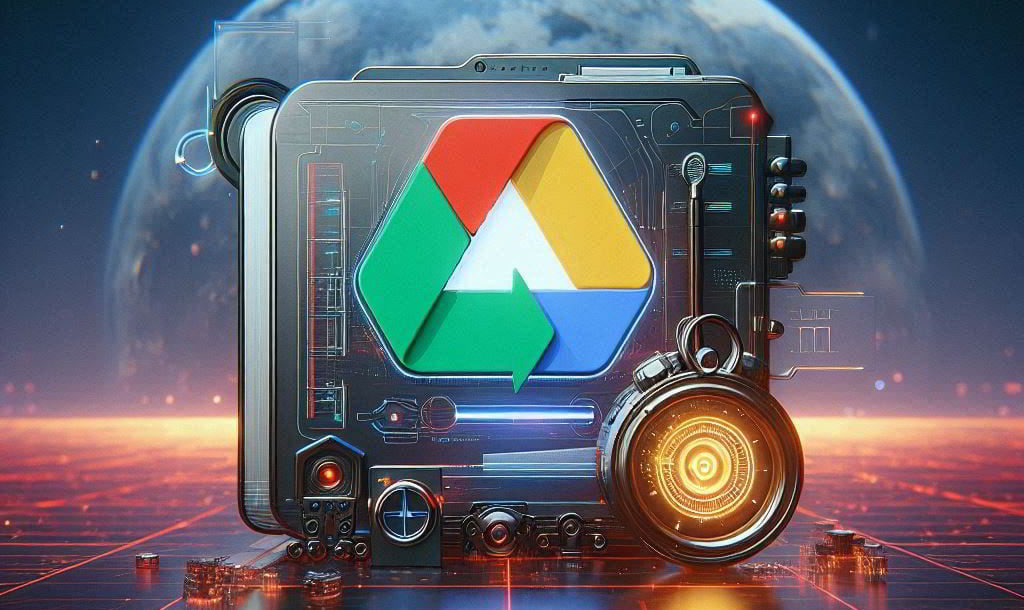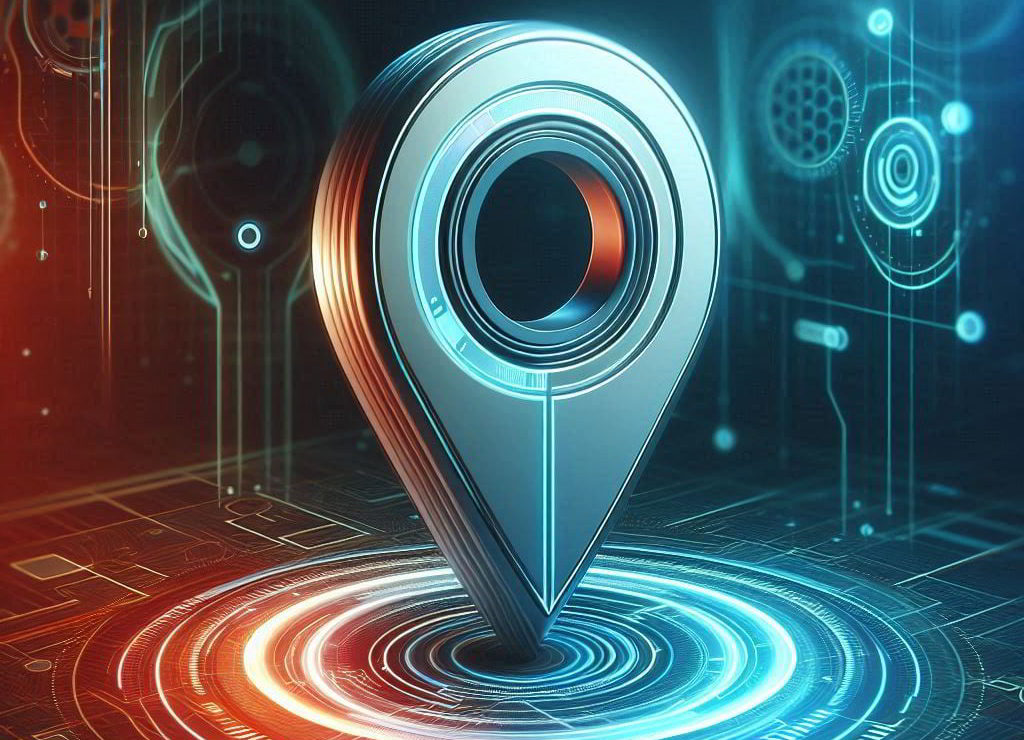Carga de productos
La carga de productos en woocommerce puede realizarse de dos formas: manual y por hoja de cálculo de Drive.
Manual
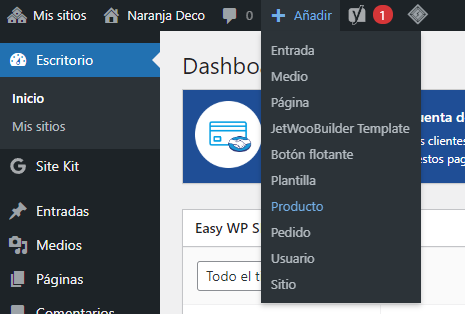
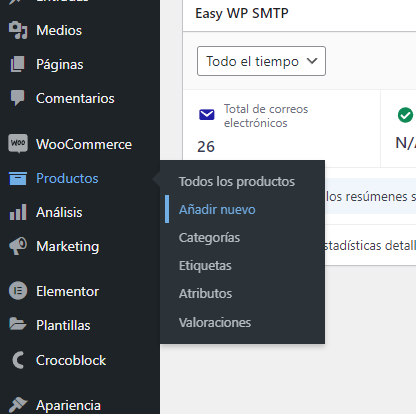
En la barra de herramientas superior, desde cualquier página del sitio, en +Añadir < Producto, o en la barra lateral, en el backend, en Productos < Añadir nuevo.}
Estas acciones nos van a abrir el editor de woocommerce para agregar productos nuevos.
Por hoja de cálculo
Algunas precisiones antes. Las hojas de cálculo funcionan como una sincronización en una sola dirección. Esto es, lo que diga en la hoja de cálculo, se transmite a la tienda. Y voy a un caso concreto. Si en la tienda se vende un producto, el stock va a disminuir de forma automática, de manera que otra persona no pueda comprar otro producto si el mismo quedara en cero. Pero esto solamente en la tienda, no en la hoja de cálculo, en la que manualmente tendremos que modificar el stock para el producto vendido. Sino, cuando importemos, lo hará con información vieja, y ese producto volverá a tener el stock original.
Sean cuidadosos con el registro de stock para evitar ventas de cosas que ya no tienen, con todos los problemas que trae el reembolso.
No voy a explicar el armado de la hoja de cálculo porque seguramente ya esté cubierto, y funciona mejor la práctica que la teoría en este caso. Si la forma de importar los productos y cambios o actualizaciones de la misma. Esto se realiza desde el plugin All import < Manage import, en el menú de la dercha del escritorio de WordPress. Y una vez allí, en “Run import”.
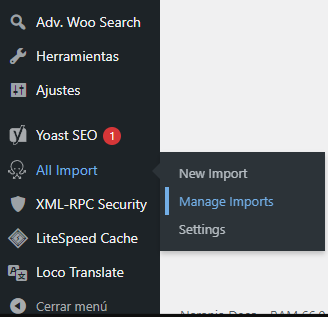
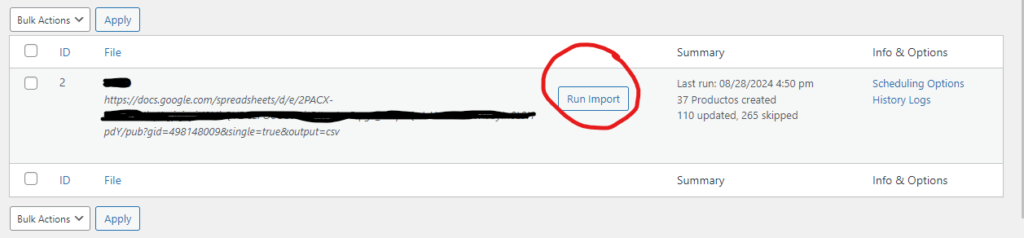
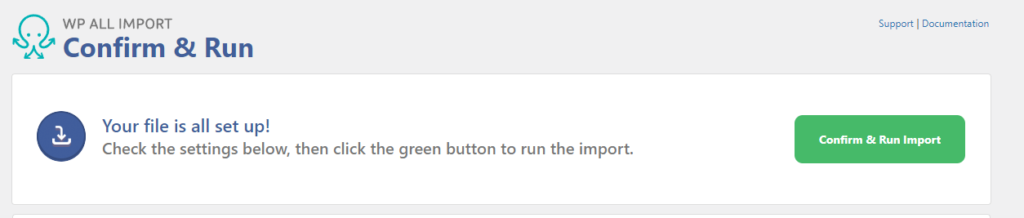
Una vez demos click en “Confirm & Run Import”, los productos comenzarán a cargarse o actualizarse. Si el producto de sku ya existente no tiene cambios, el programa lo saltará hasta el siguiente, o modificará los datos. Si aparece una nueva sku, creará el producto con los datos que se hayan ingresado.
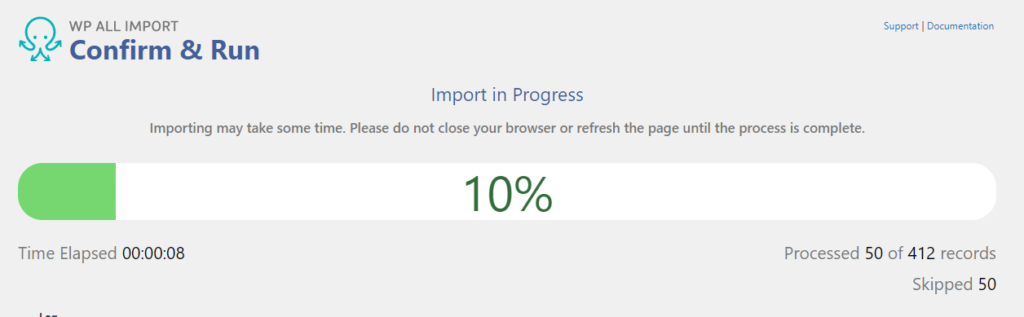
El proceso puede tardar desde unos segundos hasta varios minutos, dependiendo de la conexión y la cantidad de productos a crear/actualizar. Es vital no cerrar la pestaña y, en lo posible, no cambiarla tampoco para evitar problemas que puedan hacer que la misma se cierre. Lo más seguro es iniciar el import, y dejarlo que trabaje hasta terminar. Luego cerrar la pestaña y seguir con la vida.
Carga de imágenes/fotos del producto
La carga de imágenes no es compleja pero lleva unos pasos y requisitos.
Requisitos
Lo ideal siempre es optimizar las imágenes al punto lograr un equilibrio entre peso y calidad. Por dos razones principales. Primero que el espacio de almacenamiento en los servidores siempre es limitado y, por tanto, caro. Y en segundo lugar, la experiencia del usuario/cliente en dispositivos móviles. En conexiones de banda ancha uno puede cargar la cantidad de imágenes que quiera sin consecuencias, pero el tráfico mayoritario viene siempre de celulares, y muchas veces de redes móviles. Entonces es conveniente facilitarle la vida no solamente por el ahorro de datos en sí, sino por la velocidad de navegación que una página optimizada hace posible contra una que no.
En cuestión de resoluciones, por grande que sea el dispositivo, la foto del producto nunca va a tener un tamaño mayor a los 1000 pixeles de ancho. así que lo ideal sería condensar la mejor calidad posible en ese ancho. Y el peso ideal no debería superar los 400 kb., o sea, poco menos de medio mb..
Para esto hay una infinidad de programas como el Riot, para archivos .jpg y .png, o conversores online de webp.
Proceso
Una vez tenemos nuestra imagen o imágenes optimizadas, las subimos a la biblioteca de wordpress. De nuevo en la barra superior de herramientas en Añadir < Medio, o en la lateral del escritorio en Medios < Añadir nuevo archivo de medios.
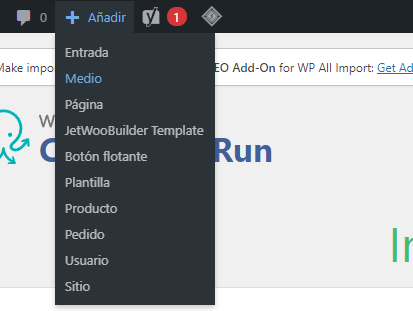
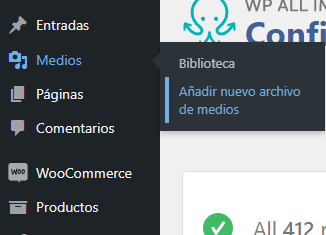
En la siguiente pantalla será cuestión de arrastrar todos los archivos que querramos subir. Una vez completada la subida, tendremos la foto en la biblioteca. Solamente nos resta tomar su enlace y pegarlo en el apartado imágenes de la hoja de cálculo.
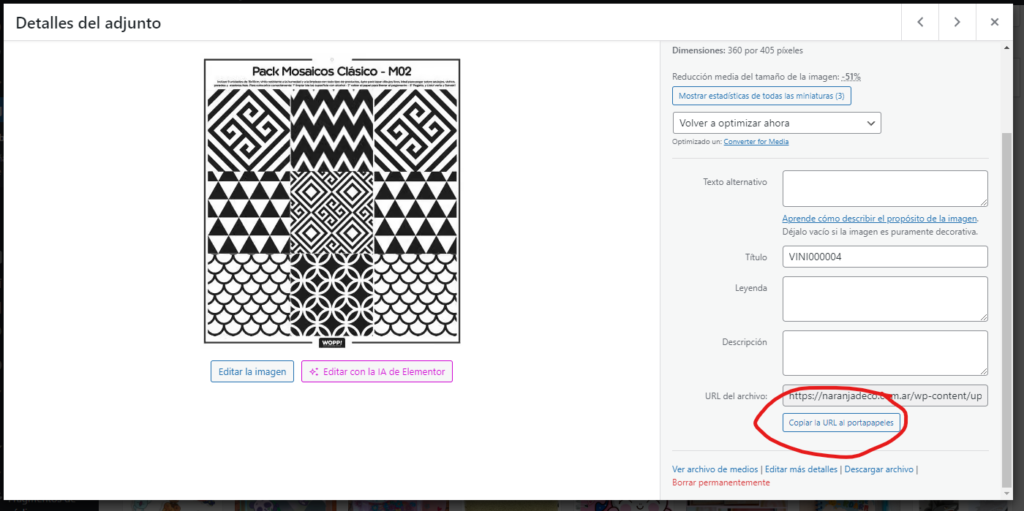
Ahora que si estamos creando productos de forma manual, el proceso de subida es igual, pero será cuestión de ubicarla en la biblioteca al establecer la foto del producto, momento en el que también podremos subirla desde allí si no lo hicimos antes.
Ver productos existentes
A los productos ya cargados a la tienda, se puede acceder desde la barra lateral del escritorio en Productos < Todos los productos o desde el frontend, en la misma página del que querramos ver, en la barra de herramientas superior, clickeando en “editar productos”. La diferencia entre ambas opciones en clara. En el primer caso, nos llevará a la lista de todos los productos de la tienda, y en el segundo, al editor de ese mismo que seleccionamos.
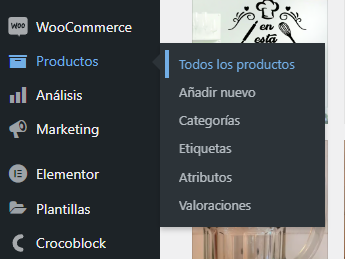

Todos los productos
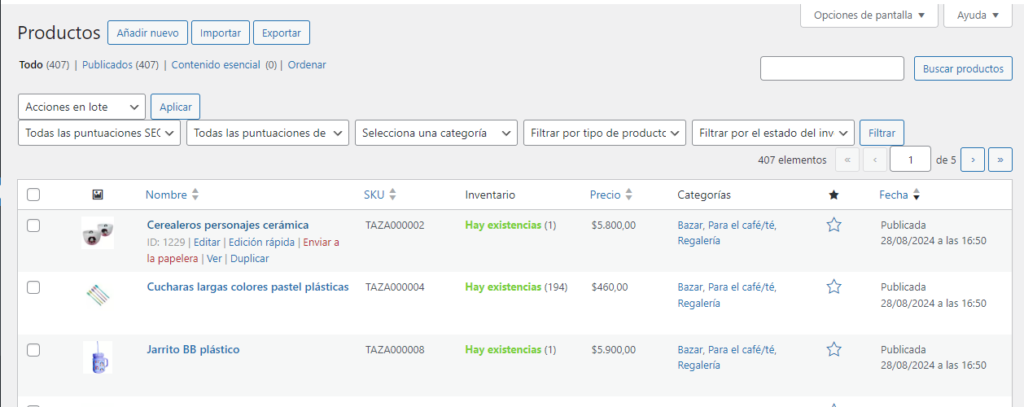
Como decía, esta página muestra todos los productos cargados en la tienda. Posándonos sobre uno de ellos nos dará algunas opciones útiles como “editar”, “enviar a la papelera” o “ver” (en el frontend).
La parte superior nos dá otro botón para agregar nuevo, pero importar y exportar deben ignorarse, porque el sistema nativo de woocommerce es bastante problemático. Para eso usamos el All Import, o la subida manual.
La barrita de búsqueda nos permite filtrar por nombre o sku, y los filtros de un poquito más abajo nos permiten filtrar por categoría (que es lo único útil de esa barra).
Editor
El editor no tiene mucho misterio. Casi todos los campos a completar se comprenden con verlos. Si voy a destacar que no usamos descripción del producto, sino el campo de descripción corta. Esto es por que woocommerce (y elementor que es lo que usamos para hacer el frontend) ponen la descripción en un widget de pestañas bastante feo e incómodo, y la descripción corta no tiene limitaciones para poner absolutamente todo lo que quieran del producto.
Si son importantes los campos de datos del producto. Aquí tienen que establecer el precio regular y, en inventario, poner sku, tildar “gestión de inventario” y poner la cantidad.
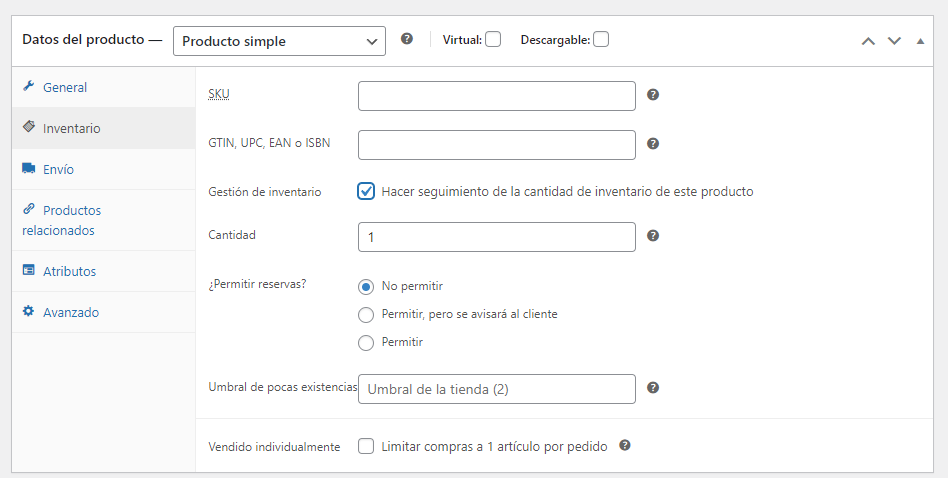
El resto son opciones con las que pueden experimentar si quieren, como permitir reservas, umbral de bajo stock, etcétera.
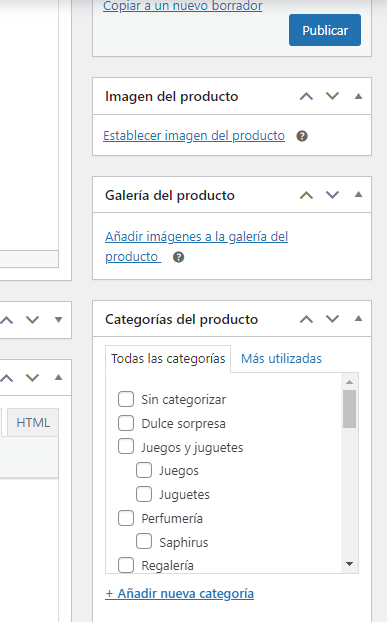
A la derecha tenemos en botón “publicar”, al que le daremos al terminar de cargar todos los datos del nuevo producto, o actualizar uno ya existente.
Imagen del producto nos va a llevar a la galería para elegir o subir una foto que será la portada. Galería hace lo mismo, pero nos dejará elegir cuantas imágenes querramos.
Y categoría deberíamos seleccionar la no solamente la inmediata sino las superiores en la jerarquía. Por ejemplo, un termo tendrá de categoría “termos”, pero debería estar también en “para el mate” y en “bazar”.
Edición rápida
La edición rápida implica la posibilidad de editar unas poquitas cosas de los productos sin necesidad de abrir el editor. Digo poquitas, pero comprende nombre, precio, stock, categoría y etiquetas, que no es poca cosa para ediciones sobre la marcha.
Descripción, imágenes y características del producto como variaciones y atributos no están comprendidos. Para ello necesitamos abrir el editor.
Cómo acceder
De lo más práctico. En la página de todos los productos, individualizamos el que necesitamos editar y nos posamos con el puntero sobre el. Inmediatamente se desplegará una serie de opciones. La que nos interesa ahora es “edición rápida”.
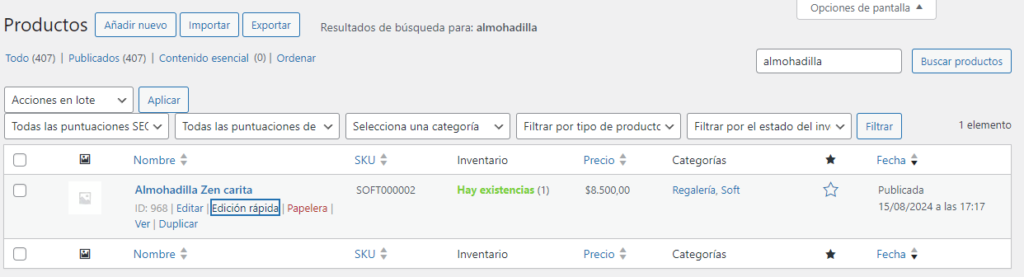
Esta acción nos abrirá las opciones de lo editable en esta instancia. Solamente tenemos que modificar la información que necesitemos y clickear en “actualizar”.
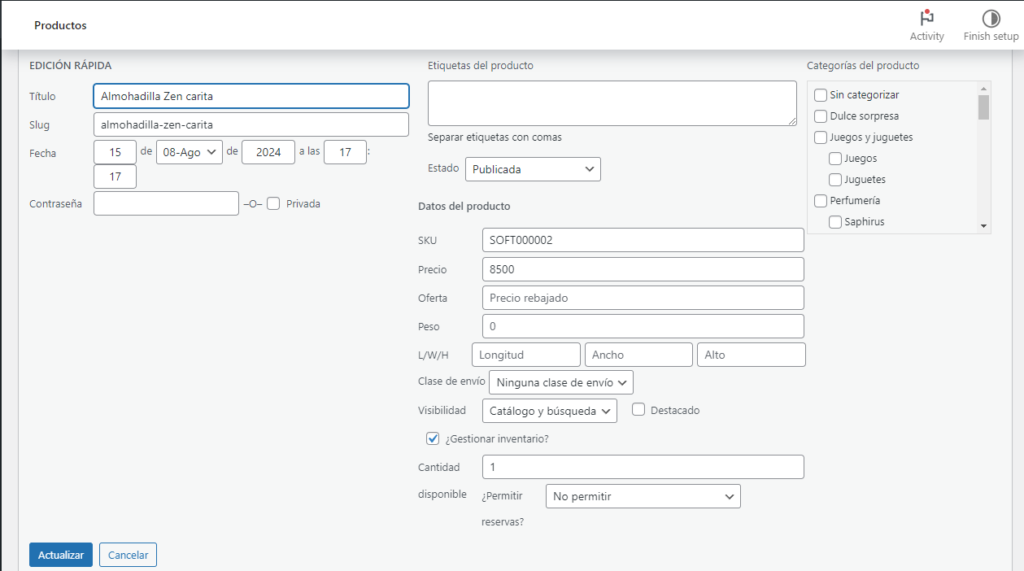
Edición rápida en lotes
Esto es bastante menos útil, pero si seleccionamos varios productos/entradas tildándolos en la casilla de la izquierda y arriba del todo en el menú de “acción en lotes” ponemos “edita” y “aplicar”, se nos va a abrir la edición rápida para todos los productos que hayamos seleccionado.
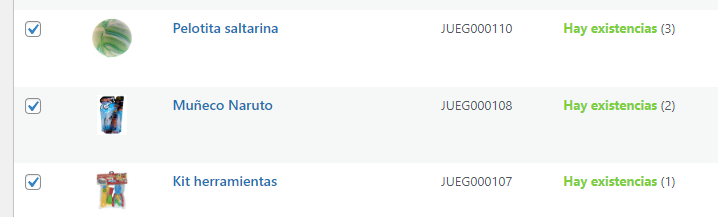
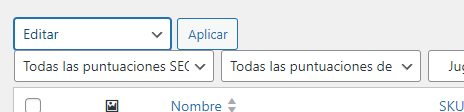
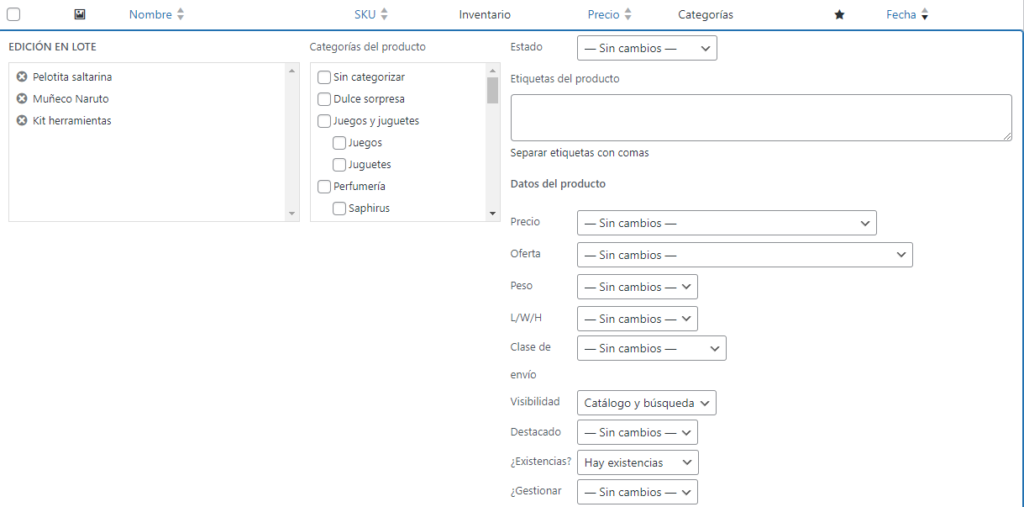
Dije menos útil, porque las posibilidades de edición hacen que se aplique a todos lo mismo. Para el caso de categorías y etiquetas, sirve para agregarle nuevas, no quitar las viejas.
Se me ocurre que el único supuesto en el que resulta cómodo es si queremos sacar un grupo de productos de stock o subir y bajar el precio en porcentajes. Para el resto no tiene sentido.